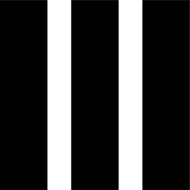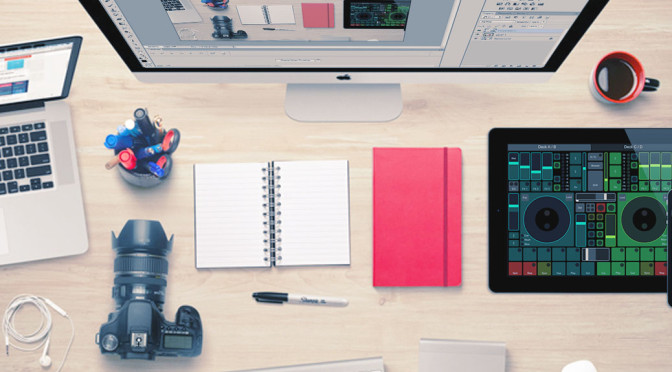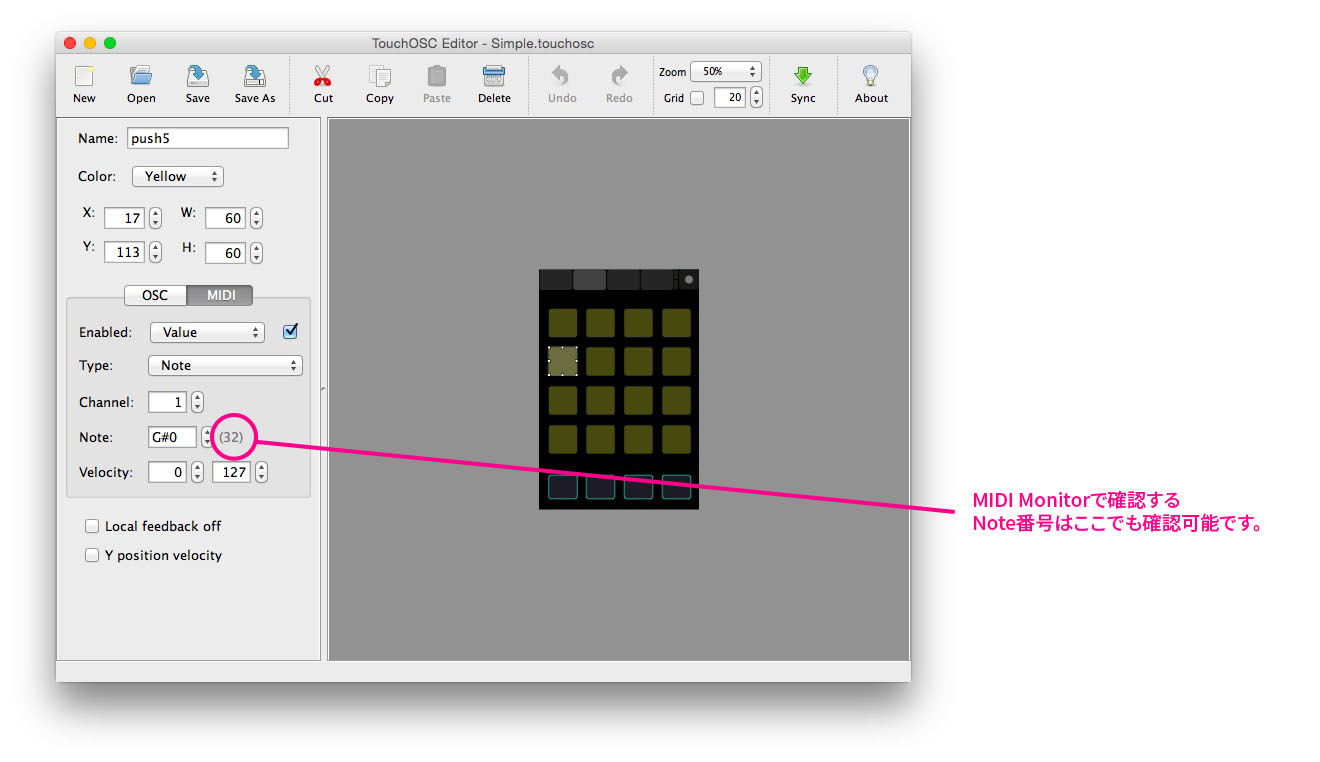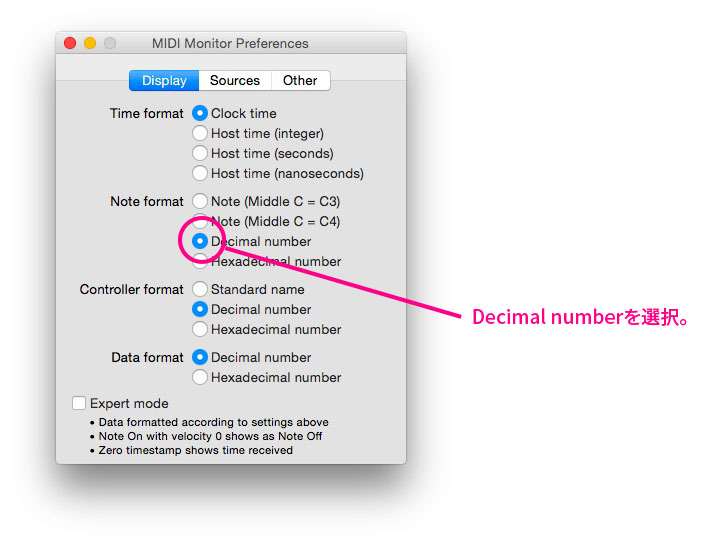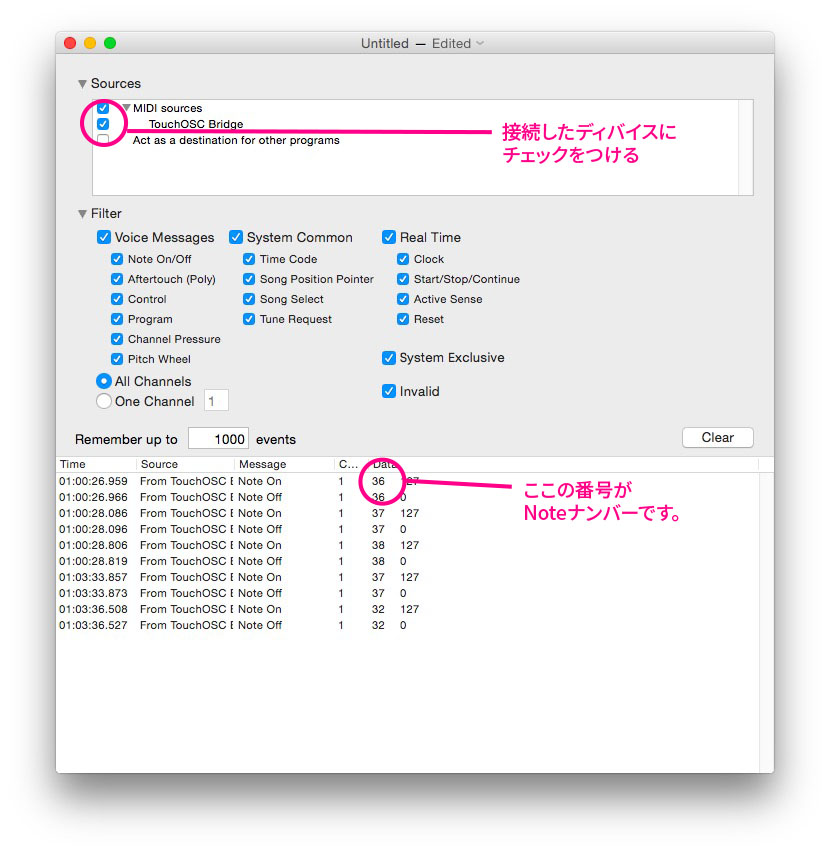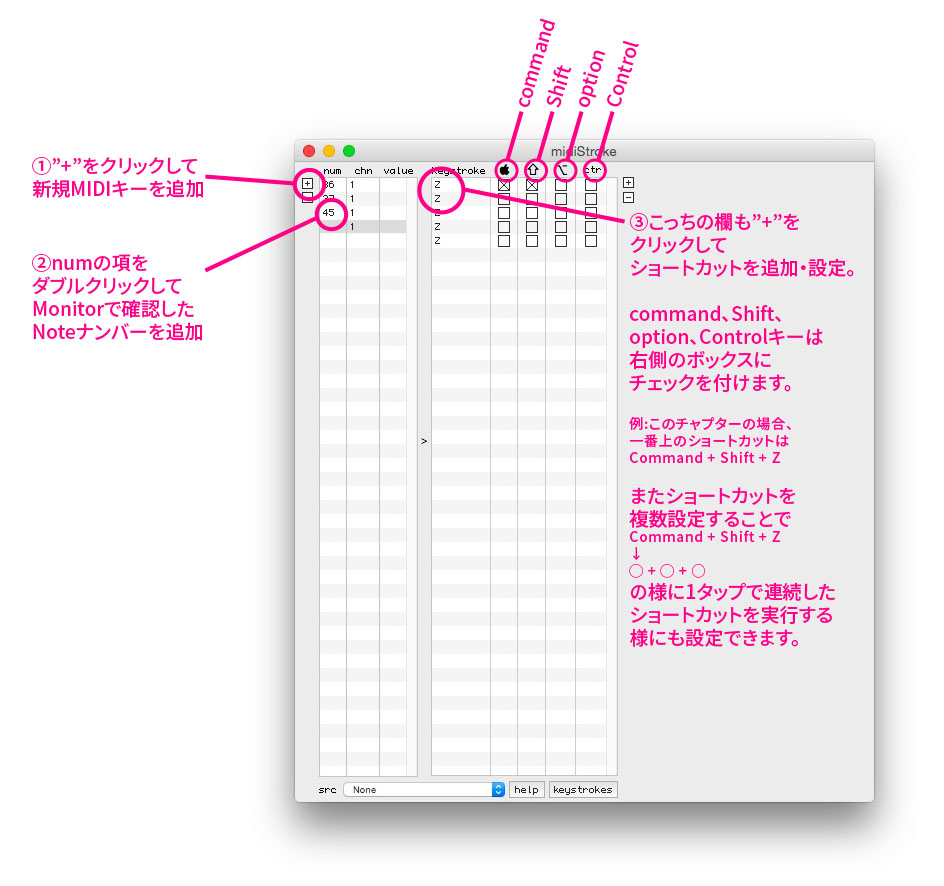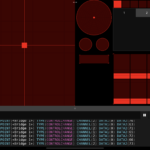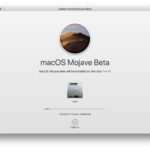この記事は2015年作成のTouchOSCMk1についての記事で2021年現在情報が古い場合があります。 また、現行のTouchOSC(無印)は仕様が変わって全く別appと見た方がいいので参考にならないかも・・・TouchOSC(無印)もなかなか便利そうなので後日記事書きます。
タッチ端末用のPhotoshop touchの配信終了なんて記事も出てますが、ふと思い立って調べてみました。iPadでPhotoshopをコントロールする方法。
基本的にiPhoneでもAndroid端末でも設定方法は同じはずなので下記の説明のiPadの所を各自のディバイスに置き換えて考えてみてください。あと今回のやり方は”使う”というかペンタブのような補助ディバイスとしてPC+αとして使う方法です。
先に結論
詳しくは下に書きますがMIDIコントローラー化したiPad(もちろんkorgなどの通常のMIDIコンも)から、logicの様にMIDI信号を直接Photoshopの機能に割り当てることはできませんでした・・・
(コーディングすればできる様ですが・・・)
なので、仕組みをざっくり言うとiPadなどから送られるMIDI信号をキーコマンドに変換することで、ショートカットキーを1ボタンで実行できる様になります。
ゲーミングマウスなんかと同じ感じです。
追記(2015/5/25)
TouchOSC Editorがバージョンアップしてまして、今見たところデフォルトでキーコマンドを割り当てられるようになったようです。なので、下記はTouchOSC以外のMIDIコン使用時の方法になります。TouchOSCでのやり方はまた後日。
準備するもの
TouchOSC
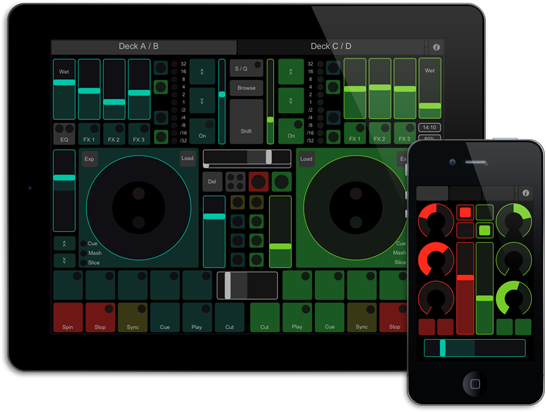
iOS/Android用完備+オリジナルレイアウトも作れる有名MIDI app。 http://hexler.net/software/touchosc
TouchOSC Bridge

TouchOSCをパソコン側からMIDIディバイスとして認識するためのapp。 http://hexler.net/software/touchosc
MIDI Monitor

名前のまんま”モニター”。MIDI信号のNote番号を確認するのに使います。また、MIDIコントローラーなどの接続がされているかの確認にも使えます。ただ、TouchOSCに関してはEditorでNoteが指定・確認できるのいらない場合もあります。 http://www.snoize.com/MIDIMonitor/
midiStroke

今回一番重要な、Midi信号=Noteをキーボードコマンドに変換してくれるソフト。
ちょっと設定がめんどくさい・・・ http://www.charlie-roberts.com/midiStroke/
設定方法
今回はTouchOSCは設定済みってことで説明。 TouchOSCの設定方法はまたの機会に。
手順1 : 下準備 TouchOSC Bridgeをインストール
TouchOSC Bridge をダウンロード後起動し、iPadのTouchOSC側の"MIDI Bridge”の項からPC/Macの名前を選択することで、IPアドレスが自動設定されてパソコン側でMIDI信号を受信可能になります。この際パソコンとiPadは同じWifiに接続している必要があります。
手順2 : 下準備 Photoshopにショートカットを設定。
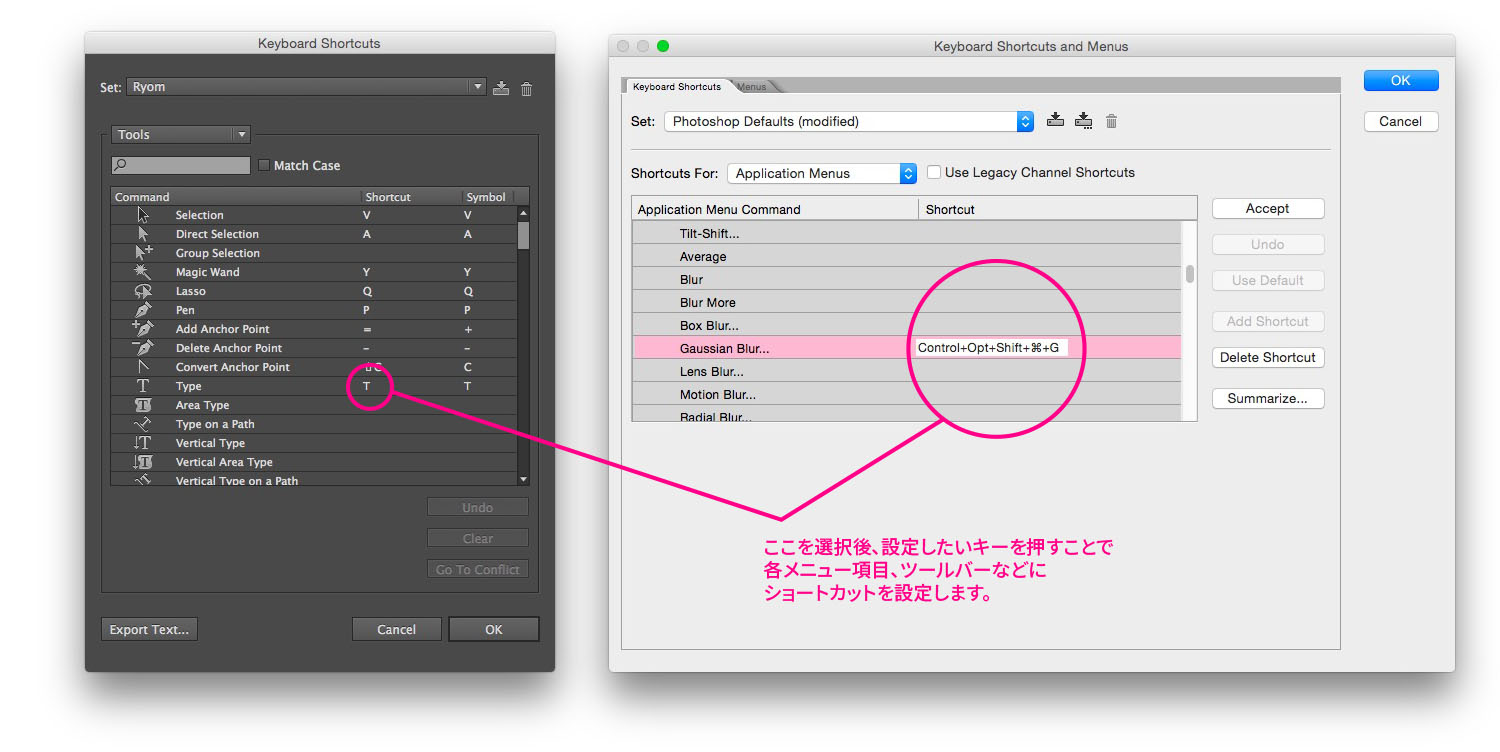
*イラレ/フォトショのショートカット設定画面
after effectやPremiereなどAdobe系はすべて一緒ですが"Command+Shift+Option+k”でショートカット設定画面が開きます。今回は押しにくいショートカットをiPadで簡単にって意図もあるので下記の様によく使うメニューにCommand+Shift+Option+Ctrl+◯を割り振っていきます。自分がよく使う項目、ブラーなどのエフェクト系、色調補正関連、保存系など、デフォルトでショートカットが割り振られていないものを設定します。ちなみにすでに設定してあるものもMIDIに割り振れるのでご心配なく。
手順3 : 下準備 TouchOSCのレイアウト
KORGなど既存のMIDIコンを使う場合は飛ばしてください。
TouchOSCを使っている場合、上記ショートカットを設定した項目数、使用頻度を考慮してTouchOSCのインターフェースを設定します。なお今回はフェーダー系は使用不可、機能しないのでToggleかPushを使用します。(どっちを使うかはお好みで)
手順4 : 信号とNoteの確認
ダウンロードしたMIDI Monitorを使ってMIDIコンが接続されているか、と、各ボタンのNote番号を確認します。
MIDI Monitor > Preferences > Display の Note format の項目を Decimal numberに変更します。
また、Sourcesタブを開き、接続したMIDIコンを選択します。で、適当にボタンを押すとデータ欄にいろいろ出てくるはず。
手順5 : MIDI信号にキーコマンドを設定
めっちゃ地味ですが、上のMIDI Monitorを見ながら一つ一つ、MIDIコンのボタンにキーコマンドを設定していきます。文章で説明しにくいので詳細はチャプターを見てみてください。
また、一つのMIDI信号に複数のショートカットを設定可能なので、複数のショートカットを組み合わせることでフォトショの”アクション”のようなことも設定可能です。
以上で設定は完了です。
注意事項としてmidiStrokeを起動中しか動作しないので、常時使う様な方はMacの立ち上げと同時に起動する様、環境設定からログインアイテムに設定しちゃうことをお勧めします。
あとmidiStrokeの設定ファイルが書き出せないようで、User > Library > Application Support > midiStrokeに自動保存されるみたいです。配布したら使えるのかは未検証。
というわけで結果的にこの方法の方が凡庸性は高く、フォトショップに限らずイラレなどAdobe系ソフト、エクセルなどのオフィス系、というか全てのPC appに対して使用可能です。 その代わり設定がめんどくさいのよ・・・・ とりあえず使用頻度が高くショートカット未設定のメニューに4つ以上のキーを必要とするショートカットを割り振ってみようかと。
Sponsored Link