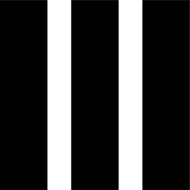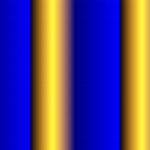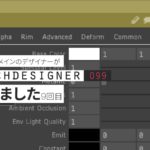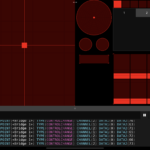数枚〜数十枚なら、まぁイラレ・フォトショでやるのもなしではないですが・・・・
リサイズ : 一括で任意のサイズに変更 or 任意のサイズに切り抜き
ウォーターマーク追加 : ロゴでもテキストでもなんでも
なんて作業も10枚以上手作業でやると時間もかかるしなかなか大変。
なので、フリーソフトを使って数百枚を一度にリサイズして、
ウォーターマーク(透かし)を入れるのチュートリアル。
準備するもの
XnConvert
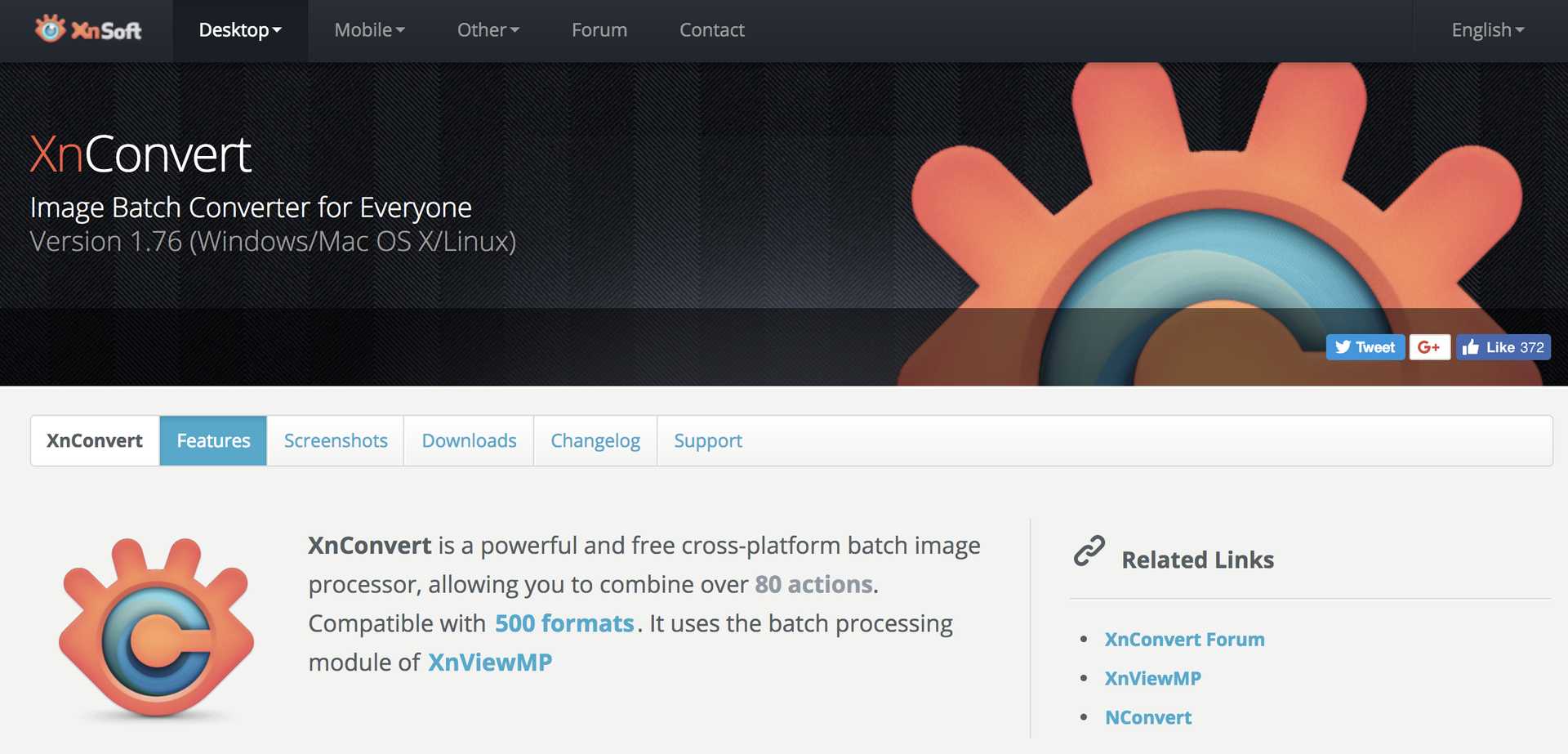 (https://www.xnview.com/en/xnconvert/#downloads)
*Mac / Windows両対応
Macならapp storeからでもダウンロードできるようです。
(https://www.xnview.com/en/xnconvert/#downloads)
*Mac / Windows両対応
Macならapp storeからでもダウンロードできるようです。
ウォーターマーク用PNG/GIF画像
 *透過処理などがいらない場合はJPGでも可
幅500pxくらいで透過画像を準備します。
*透過処理などがいらない場合はJPGでも可
幅500pxくらいで透過画像を準備します。
手順
step.1 Inputタブで編集したい画像を追加
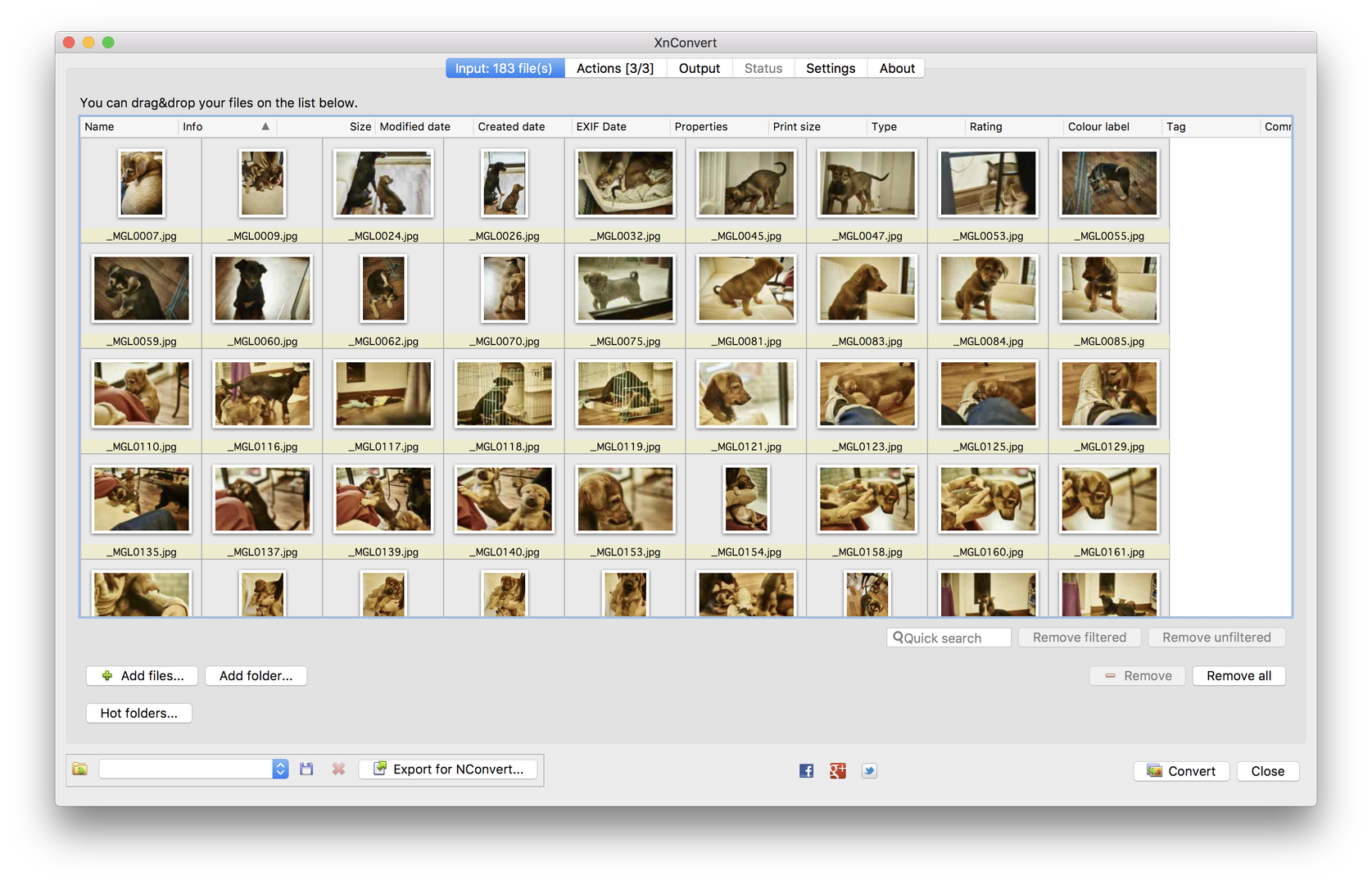 フォルダ/単体画像/複数選択済み画像などをドラッグ&ドロップ。
(画像以外のファイルがあるとエラーの原因になるので注意)
フォルダ/単体画像/複数選択済み画像などをドラッグ&ドロップ。
(画像以外のファイルがあるとエラーの原因になるので注意)
Step.2 Actionタブで処理を設定
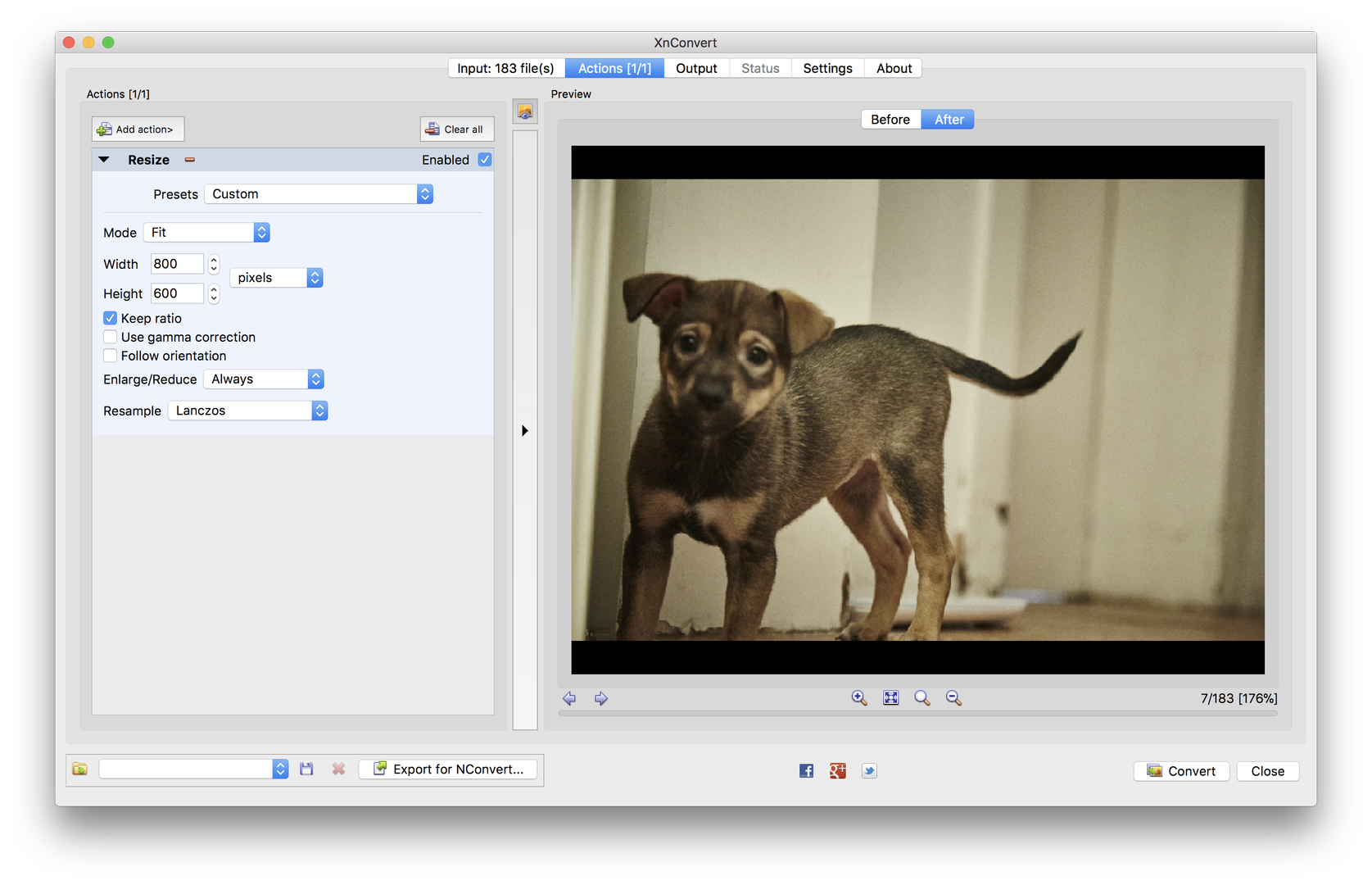 “Add action”ボタンから行いたい処理を追加。
今回はリサイズ(横幅指定)とウォーターマーク追加のみ。
“Add action”ボタンから行いたい処理を追加。
今回はリサイズ(横幅指定)とウォーターマーク追加のみ。
Step.2 補足
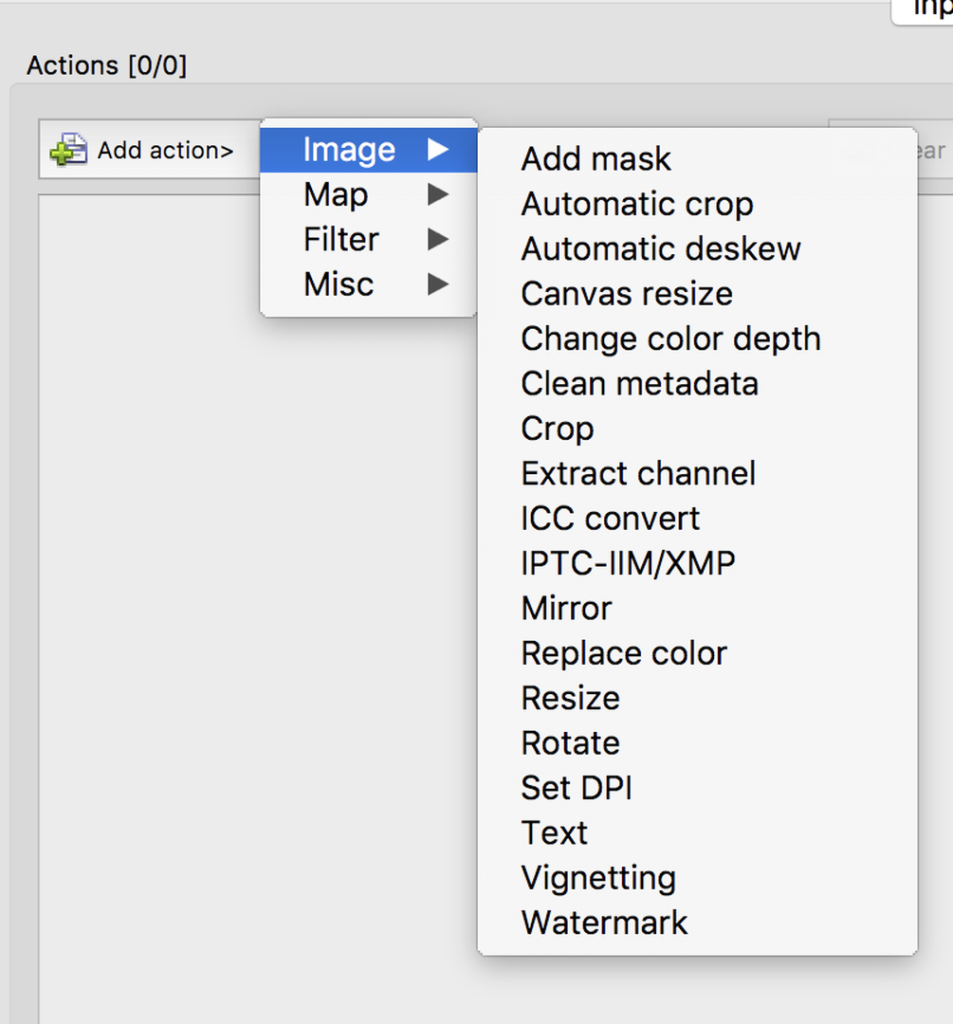 一応各タブ内は下記のような処理です。
一応各タブ内は下記のような処理です。
- IMAGE : 画像処理/リサイズなど
- MAP : 色調補正など
- Filter : エフェクト処理
- Misc : 特殊処理(ハーフトーンにしたり/モザイク化したりなど)
リサイズ(Image>Resize)
*トリミングしたい場合は”Crop”- Fit : 縦幅を基準に指定サイズにリサイズ / 横は成り行き(keepratioを外した場合は変形)
- Fill : 横幅を基準に指定サイズにリサイズ / 縦は成り行き (keep ratioを外した場合は変形)
- Longest : 長辺を指定サイズにリサイズ
- Shortest : 短辺を指定サイズにリサイズ
- Mpixels : 指定ファイルサイズになるようにリサイズ (0.1MB/単位 、10にした場合は1MBになります)
ウォーターマーク(Image>Watermark)
- ファイルの選択
- 透明度の選択 (Don’t use alpha channel / 画像の透過を使わない場合はチェックを入れる)
- サイズ設定 Nomal : 実寸(画像サイズのまま) Repeat image : 繰り返し Stretch image : 画像サイズに引き伸ばし Percentage (width) : 横幅に対しての比率
- Position : 位置 下記基準点の設定(左上 / 中央上 / 右上 / 中央左 / 中心 / 中央右 / 左下 / 中央下 / 右下)
- Delta : 上記Positionで設定した基準点から横/縦方向に移動
Step.3 Outputタブで保存設定〜書き出し
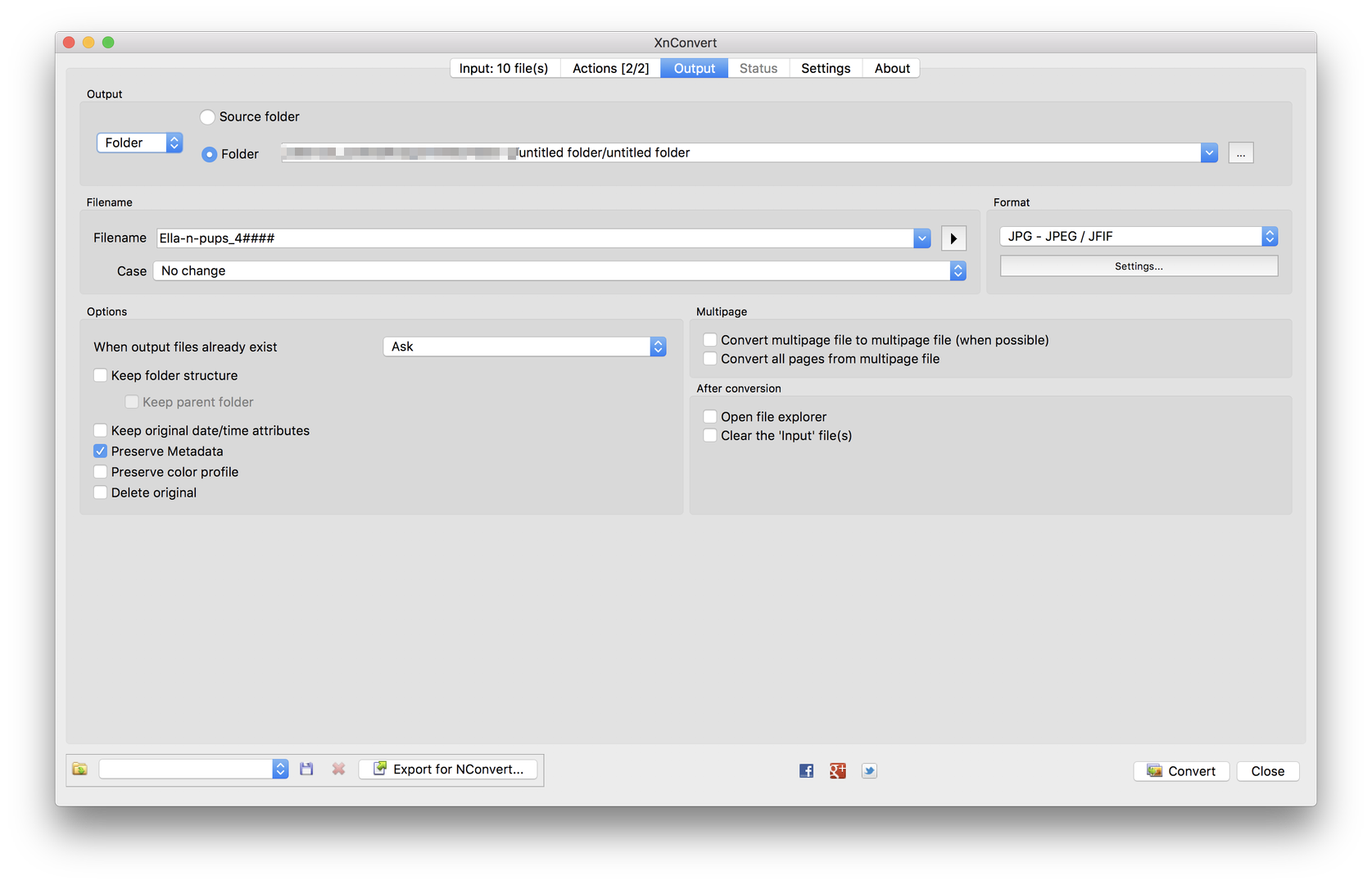 直接サーバーにアップしたりと色々できるけど、一番シンプルな自分のパソコンに保存する方法です。
直接サーバーにアップしたりと色々できるけど、一番シンプルな自分のパソコンに保存する方法です。
Output 枠
プルダウンメニューから”Folder”を選択 Source folder : リサイズ元と同じフォルダに保存 Folder : 任意の場所に保存(おすすめ)Filename 枠
任意の名前+右側の”▶︎”からショートコードを設定。 制作日・ファイルサイズとかとか色々できるけど #=連番(繰り返すと不足分を0で埋めてくれます。) 1000枚程度をリサイズするなら(任意の文字)_####上記のファイル名にすると (任意の文字)_0001 (任意の文字)_0002 ・ ・ ・ ・ ・ (任意の文字)_0998 (任意の文字)_1000 って感じになります。
Format 枠
ファイル形式、圧縮率(画質)の設定など。 ファイル容量などに規定がある場合は“Settings”ボタンで開くウィンドウで “Quality” のところを調整すると Lowest : 低画質/ファイルサイズ小 Best : 高画質/ファイルサイズ大 と微調整可能です。(JPGの場合)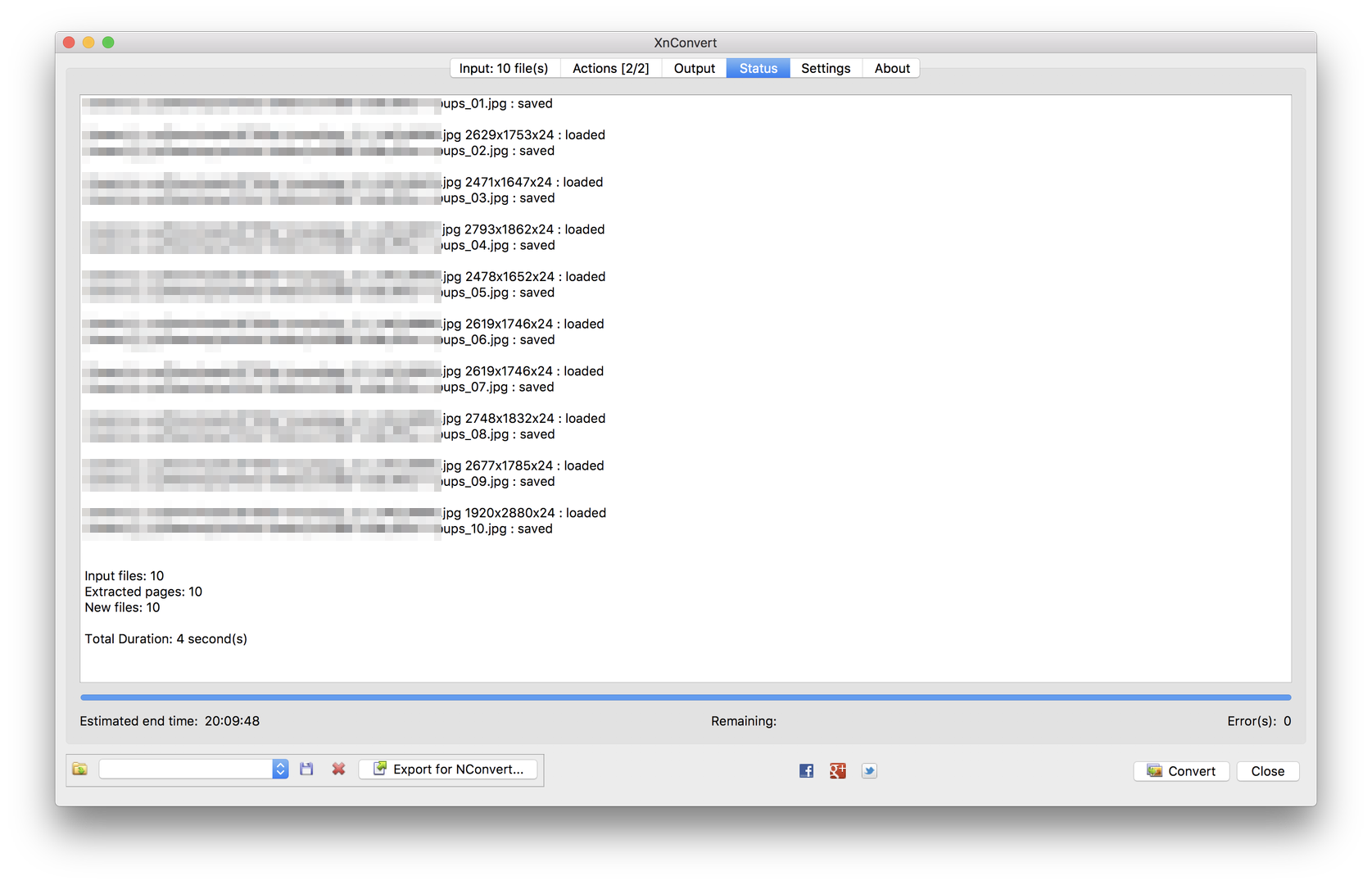 上記が終わったらウィンドウ右下の”Convert”ボタンで変換開始。
自動で”Status”タブに切り替わるのでプログレスバーが終わるまでちょっと待ち。
*試しに500枚変換したところ3分ちょいで終わりました。
———————
以上、HOW TO終わり。
あと、appの終了が”コマンド+Q”のショートカットがきかなくて焦るけど、右下”Close”で終了します。
上記が終わったらウィンドウ右下の”Convert”ボタンで変換開始。
自動で”Status”タブに切り替わるのでプログレスバーが終わるまでちょっと待ち。
*試しに500枚変換したところ3分ちょいで終わりました。
———————
以上、HOW TO終わり。
あと、appの終了が”コマンド+Q”のショートカットがきかなくて焦るけど、右下”Close”で終了します。 Sponsored Link